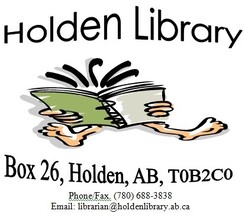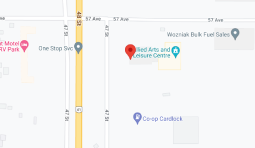FAQs
Log on to www.tracpac.ab.ca
1. Select MY ACCOUNT in the top centre of the screen.Type in your 14 digit library barcode and your 4 digit password (PIN) - usually the last 4 numbers of your phone number.
2. Search for a title.
3. Select the title you want.
4. Select Place Request.
5. Select Pickup Library.
6. Select Submit Request.
You will receive confirmation once your hold is placed.
Don’t Forget!
Check the left side dashboard for links to:
• New Titles - new books, new videos, new sound recordings, new large print books
• Resources - TAL Online, ME Libraries, OverDrive and Cloud Library
• On the homepage, bestsellers display in the center dashboard When searching items, results will display:
• Type of materials - book, audio, DVD, Blu-ray, etc.
• Subjects - general description of story type, place, characters, and plot
• Authors - if there is more than one author for a series
• Publications dates • Most popular titles in a series, other series the author has published
• Related searches - other similar books, authors, and plots
• Language - if it’s available in a second language
• Search tips and saved searches
Start www.tracpac.ab.ca/ FOR AN EXISTING ACCOUNT
1. Top right corner, click LOG IN or My Account LOG IN from dropdown menu
2. NOTE: This is optional - Select CREATE USERNAME, fill in Barcode and Password ( last 4 digits of phone number or contact library for further assistance). Select NEXT STEP.
3. NOTE: This is optional - Select CHANGE USERNAME - ensure that a checkmark is visible - complete the New Username: box and the Verify Username: box
4. Select SAVE. MOBILE FRIENDLY TRACpac.ab.ca is mobile friendly. Create an icon shortcut to the mobile easily by visiting www.tracpac.ab.ca
• ANDROID - Tap the MENU icon; select ADD to HOME SCREEN
• iOS - Tap the SHARE icon; choose ADD to HOME SCREEN VIRTUAL BARCODE Store your library barcode to avoid taking out your library card each visit (regulation is determined by your library).
• Try a CARD STORING APP like Stocard or King Ring
• Take a picture of barcode; ensure that the picture is big, bright and in focus. Save in PHOTO GALLERY Save your card number and PIN on device for easy retrieval when opening TRACpac. OTHER HELPFUL TIP Search Goolge for instructions on how to save passwords to your device.
Manage Account UPDATING INFORMATION
1. Once logged In. Click MY ACCOUNT and select MY RECORDS, a summary of your account information.
2. Select CONTACT INFORMATION AND PREFERENCES to expand the available form, to either verify or update information - the ability to change this information is determined by the library.
3. Email notices format is also a choice.
4. Check with library for method of delivering LIBRARY NOTICES. ◦ Basic Plain - works with most emails, no color or special text features ◦ Full, HTML - can include color and special text features
5. Select SUBMIT CHANGE REQUEST; it is important to note that activity on your account may be halted until the library processes the new information.
READING HISTORY TRACpac
can maintain your reading history but it must be selected. Select My Account, then My Record and Contact Information and Preferences. Once you are in the Contact Information and Preferences, scroll to the bottom of the form and click/select MAINTAIN READING HISTORY.
How to View or Renew Items Out While logged into TRACpac:
• Click My Account
• Click on Items Out.
The Items Out page displays the item call number, title, and format (book, magazine, DVD, etc.), assigned branch, due date, and number of renewals left.
• To view details about an item, click on the icon To Renew one or more items:
• Select the check box beside the item(s) and click on Renew Selected Items at the bottom of the items list.
NOTE: you will not be able to renew an item if it is on hold for someone else, there are no renewals left, you have fines over $10.00 or your card expires during the new renewal period.
RENEWAL You are able to view a list of materials currently check out on your library card and you may also renew items easily online. Reasons items may not be renewed: • maximum number of renewals reached • a problem with your account • the item is requested by another patron
1. Click My Account and select ITEMS OUT.
2. The ITEMS OUT page is displayed
3. This list may be sorted; select the from the available columns to sort the list of Items Out.
4. An information icon is available to view details about the item.
5. Multiple items can be renewed, check each item that you wish to be renewed and select RENEW SELECTED ITEMS.
6. To renew all items in your list, select RENEW ALL ITEMS.
7. A message will inform you which items have been renewed. If Renewed all items was selected, the message will include whether any renewals have been unsuccessfully renewed / blocked.
Place a hold on tracpac click like Holds
Go to https://www.holdenlibrary.ab.ca/eresources
To get started with Libby on your iOS device, download the Libby app from the Apple App Store.
When you first open the app, Libby will ask a few simple questions. Tap the answers that apply to you and follow Libby’s instructions.
Once logged into Libby, you can rename your library card if you wish, or tap Next.
If you ever need help or want to change your account settings, tap the Account icon.
To ask a question, search for a support topic, or log out, tap Get Some Help,...
And then enter a question or browse common solutions.
Or, to sign out, tap Reset Everything. Titles you have checked out won't be returned, but downloads will be removed from your device.
You can also change your account settings. Tap Settings,…
And then choose where you’d like to read books, manage notifications, change download rules, and more.
You’re ready to find your next great read!
.
If you are unsure of your PIN/Password, click the I forgot my password link in TRACpac, or give us a call.